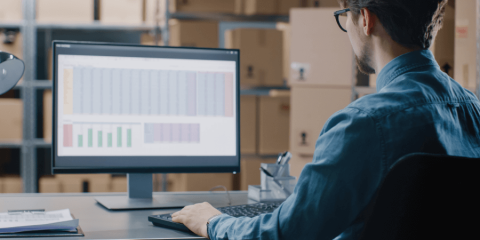Introduktion til dataanalyse i Excel - del 2
I vores første del af serien (Introduktion til dataanalyse i Excel - del 1) talte vi om hvor vigtigt dataanalyse er, og vi begyndte med at rense og forberede vores data fra en grossistvirksomhed.
I dag fortsætter vi med vores eksempel, og laver et dashboard til grossistvirksomheden. Vi går dybere i detaljerne om hvordan pivottabeller og pivotdiagrammer kan forenkle og hjælpe os med at fortolke data.
Lad os begynde med at lave de tabeller, vi har aftalt med vores team:
Opsummering af data med pivottabeller – salgsudvikling for lande
Vi begynder med at trykke på vores tabel. Herefter går vi til Tabeldesign og vælger Opsummer med pivottabel.

Vi fortsætter med at vælge Nyt regneark for derefter at trykke OK. Vores pivottabel vil blive lavet i et nyt regneark, der vil se ud således:

Vi kan se at vi har pivottabellens område i regnearket samt pivottabellens felter. Vi vil bruge pivottabel feltet til at opsummere vores data.
Tip! Excel har også anbefalede pivottabeller. Hvis du har brug for hjælp til at se hvordan du kan gruppere data, kan du bruge denne funktion. Du finder den under Analysér pivottabel hvor du kan vælge Anbefalede pivottabeller. Excel vil anbefale en række af pivottabeller, du kan bruge. |
Når vi trykker på en celle i pivottabellen, vil feltlisten med pivottabelfelter træde frem. Vi bruger listen til at vælge felter til pivottabellens layout, og til at flytte felter til specifikke områder i layoutet.
For at lave tabellen for Årlig salgsudvikling for lande, trækker vi Ordre dato til Rækker, Regioner til Kolonner og Total indtægt til Værdier.

For at tilføje et pivotdiagram, trykker du på Pivotdiagram. Vi vil gerne se den årlige salgsudvikling for hver region, så vi vælger et kurvediagram. Hver region vil blive vist for sig i en kurve, og vi kan nemt visualisere hvordan salgsudviklingen er.

Tip! Excel vil automatisk anbefale et diagram på baggrund af dine data. Du kan ændre diagramtypen nu og senere.
Hvad viser vores data? Vi kan se at vores bedste resultater var i 2014 i det subsaharanske Afrika, men med en nedadgående trend. Vi kan nu gå dybere i vores undersøgelse af hvad der drev indtægterne i 2014, og hvad der gjorde at resultaterne begyndte at gå nedad. |
Vi kan ændre hvordan vores diagram ser ud, ligesom vi kan med et almindeligt diagram i Excel. For at gøre det nemmere at læse, ændrer vi den horisontale akse til at være bredere.
Vi vil gerne lave et dashboard til vores data, så vi flytter pivotdiagrammet (med klip og indsæt) til et nyt regneark. Vi omdøber det nye ark til Dashboard.
For at få regnearket til at ligne et dashboard, kan vi fjerne gitterlinjerne under Vis -> Gitterlinjer, så vi får et helt hvidt lærred at arbejde med.
Salgsudvikling for produktkategorier
Nu vil vi gerne indsætte endnu en pivottabel i ark 1. Det gør vi ved at gå til Indsæt -> Pivottabel, og vi bruger den samme tabel som kilde som vi startede med.
For at lave pivottabellen for den årlige salgsudvikling for produktkategorier, vil vi tilføje Produkt type til Kolonner, Dato til Rækker og Total indtægt til Værdier.

Resultatet vil minde om den forrige pivottabel.
Vi tilføjer et pivotdiagram på den samme måde som vi gjorde tidligere, og flytter det til Dashboard arket. I dette diagram vælger vi et søjlediagram, fordi dette er godt til at visualisere segmenteret information.

Salgssplit for aldersgrupper
I vores sidste pivottabel indsætter vi endnu en pivottabel med den samme kilde som før.
For at lave den årlige salgssplit for aldersgrupper tilføjer vi Aldersgruppe til Kolonner, Dato til Rækker og Total indtægt til Værdier. Vi vælger at bruge den samme diagramtype som ved produktkategori, så vi nemt kan se forskellene mellem aldersgrupper over tid.

Hvad viser vores data? Vi kan se at vi i 2013 solgte mere til personer i gruppen 41-45 år, og at den indtægt er faldet lige siden. Dette er en indikator for at vi skal grave dybere og se om det er en organisk nedgang eller om der er noget andet der har ændret sig og hvor. Vi fortsætter med at stille spørgsmål som:
|
Udsnit og tidslinjer
Udsnit i Excel er synlige filtre eller interaktive knapper, der lader dig se hvilke produkter der er valgt i en pivottabel. De er et must for enhver der vil have interaktivitet og nem filtrering i deres rapporter
Vi tilføjer udsnit ved at trykke på pivotdiagrammet med vores data. Herefter går vi til Indsæt -> Udsnit. Et vindue vil komme frem, hvor du bliver spurgt hvilken kolonne du vil filtrere for. Vi vælger Region og trykker OK.

Herefter linker vi udsnittet med alle pivottabeller i Dashboardet, så filteret vil gælde for alle diagrammer. For at gøre dette vælger vi udsnittet og går til Udsnit i topbåndet. Her vælger vi Rapportforbindelser og inkluderer alle pivottabeller. Hver gang vi filtrerer for en region, vil alle diagrammer blive opdateret.
Ved at bruge Ctrl kan vi vælge og fravælge en region eller have adskillige valg.

Tidslinje i Excel er en slags SmartArt, der er skabt for at hjælpe dig med at filtrere efter tid. Det er primært benyttet til datofiltrering i underliggende datasæt, der indeholder datofelter i en pivottabel.
For at tilføje en tidslinje vælger du et diagram og går til Indsæt -> Tidslinje. Ligesom vi gjorde før med udsnittet, linker vi tidslinjen til alle pivottabeller. Vi vælger vores tidslinjer og går til Tidslinje -> Rapportforbindelser og linker til alle andre diagrammer. På denne måde vil alle diagrammer ændre sig når vi ændrer tidsrammen.

Du kan arrangere dine diagrammer på en måde der er nem at følge med i. Vi endte med følgende:

Hvad viser vores data? Udsnit og tidslinjer gør det nemmere at undersøge detaljer på tværs af pivottabeller. Hvis vi ser på data for Nordamerika, ser vi at salget var drevet primært af produkter til husholdning, og at kunder i aldersgruppen 41-45 købte mere end i de næste år. Det næste skridt er at finde ud af om vi har lavet noget om i vores produkter i det år, om vores leverandører har ændret noget osv. |
Som du kan se ovenfor, er Excel et komplekst værktøj, der kan bruges til simple og svære dataanalyser. Når du forstår at dataanalyse spiller en vigtig rolle i enhver virksomhed, og at det er din rolle som ejer at have styr på det, vil du være en inspiration for dine medarbejdere, når de kommer til dig med spørgsmål til de data de har adgang til.
Vi håber du vil dele disse artikler med dit team, så de også kan lære at bruge Excel. På den måde kan de bedre forstå din virksomhed – og tage bedre beslutninger.